
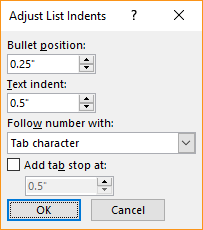
Let's try this method to reduce the indent we just added. NOTE for MacOS Users: Access keys are not available for Word 2016 for Mac. Access keys can be helpful for users who have difficulty using a mouse or for those who simply prefer using the keyboard. Using the keyboard in this way is called using access keys. To complete this task, instead of using the mouse to access commands on the Ribbon, we will use keystrokes. To reduce an indent, we can use theDecrease Indent button or the Undo command.
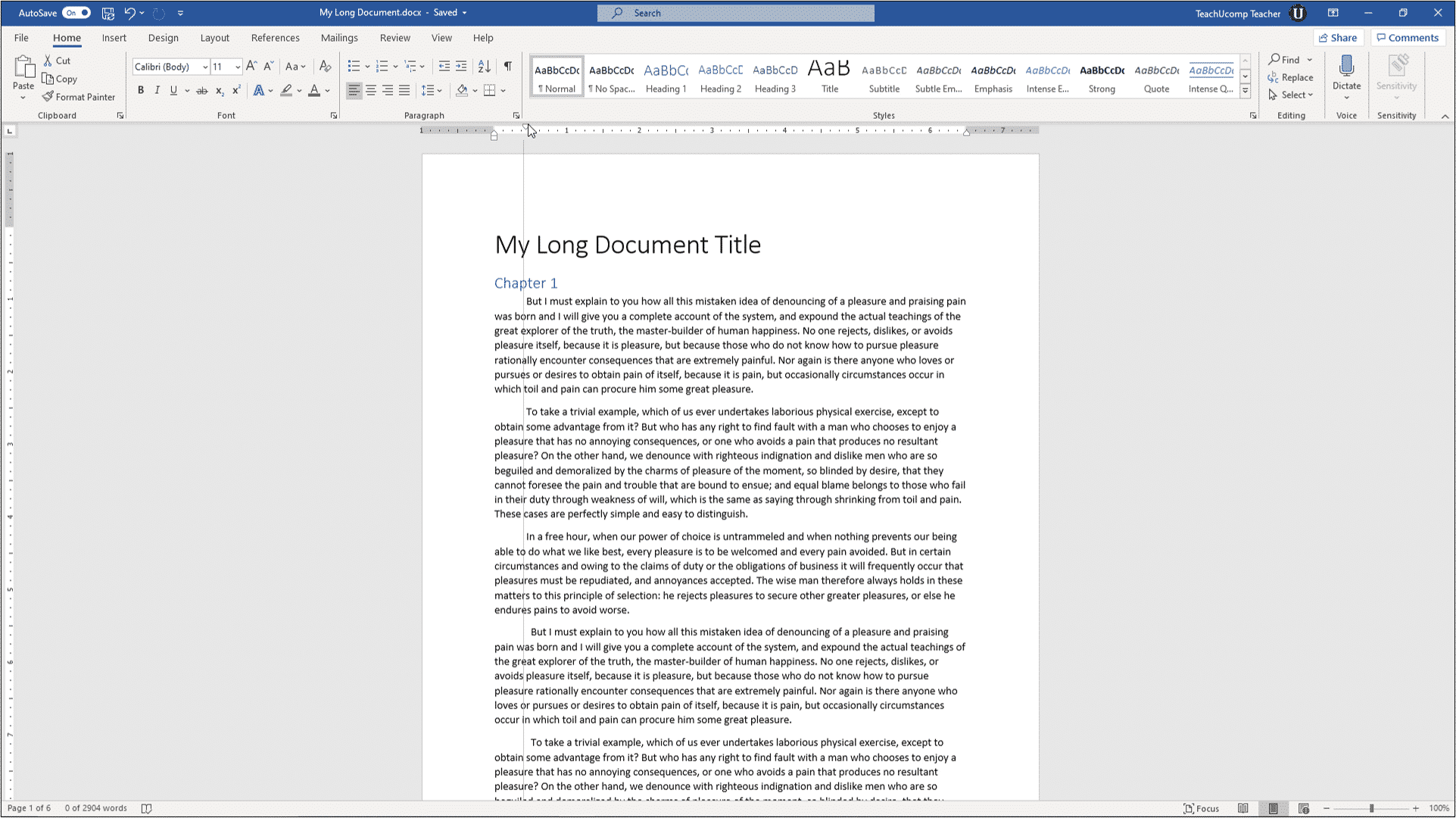
Indents can be reduced as easily as they are added. 5 inches by clicking the Increase Indent button a second time. To create an indent, in the Paragraph group, To switch to the Home command tab, on the Ribbon, The button is located on the Home command tab. The Increase Indent button will move the indent to the right by half-inch increments. Let's increase the visual impact of the paragraph in the introduction by indenting it using Word's Increase Indent button. Either a tab or an indent will alter the appearance of the ruler. However, using an indent will move the entire left side of a selected section of text to the right. When working in Word, we can use the tab key to indent the first line of a paragraph. The left margin returns to the original setting. To see preset margins, in the Page Setup group,Ī drop-down list appears and shows us several preset margin choices, as well as an opportunity to create custom margins. This time we will use the margins button on the Ribbon. Therefore the 1 appears to be at the.5 inch mark.īefore we move on, let's change the margin back to the original one inch. It is important to realize that the margin is measured from the indent marker to the left. The left margin adjusts and the ruler reflects the change. Also notice that we see a small preview of our changes. Notice that theApply to field says, "Whole document," since we have no section highlighted. To change the left margin, in the Left field,įor today, we'll leave the other settings as they are. The margins are set at the Word 2016 default of one inch. NOTE for MacOS Users: To open the dialog box, Click, Click Custom Margins. To access the Page Setup dialog box, in the Page Setup group, To switch to the Layout command tab, on the Ribbon, The Page Setup options are located on the Layout command tab. Adjustments can be applied to specific parts of a document by highlighting sections of text before opening the Page Setup dialog box.
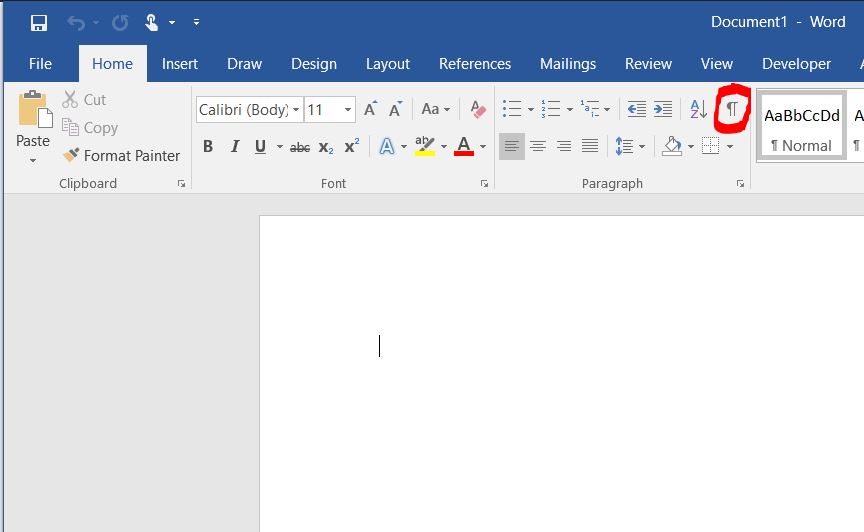
The Page Setup dialog box allows the adjustment of the margins, paper size, paper source, and the layout of the document. We'll use the Page Setup dialog box as well as the ruler to adjust alignment in our document. We can change them for an entire document, or just for certain sections. There are several ways to change the margins. If a certain ruler setting is to be applied to more than one paragraph, select all of the paragraphs first. The cursor does not need to be at the beginning of the paragraph anywhere on the paragraph will do. It is not visible in other views.Ĭhanges to the ruler, such as indents and tab stops, will affect the entire paragraph in which your cursor is located. The vertical ruler is visible because we are in Print Layout view. The horizontal and vertical rulers appear at the top and left of our document. To show the Ruler, in the Show group, if necessary, To move to the View command tab, on the Ribbon, if necessary, The ruler can be activated in the View command tab. When adjusting text alignments such as margins, tabs, and indents, it is helpful, and often necessary, to utilize Word's ruler.įirst we need to view the ruler. Now we will adjust the margins and modify indents. Word has many features that can be used to format professional-looking documents.


 0 kommentar(er)
0 kommentar(er)
